空中都市マチュピチュへの旅
2009年9月26日
by T.M.@東畦店
憧れの世界遺産マチュピチュを一目見てみたい、ということで地球の裏側ペルーへ行ってきました。
初南米旅行で治安もちょっと心配だし、2400m〜4400mという高地のため高山病にならないかも心配だし、スペイン語も分からないし…、と行く前は不安な点もありましたが、実際に旅してみると怖い目にあうこともなく、食べ物も美味しく、楽しい旅となりました。
では旅で出会った景色を少しですが紹介したいと思います。
まずはインカ帝国の首都だったクスコの街から・・・


元々はインカの神殿や宮殿があったのですが、1500年代スペイン人達によって壊され、その上にスペイン風の教会などが建てられました。
しかし“カミソリの刃1枚さえも通さない”と言われるインカの石組みは崩すことができず、その石組みは今でも土台として残されています。
TVなどでも度々紹介される「12画の石」とさらに複雑な「14画の石」です.


民族衣装を着た女の子たち

広場ではお祭りをしていて、色とりどりの民族衣装を着た人たちが踊っていました。




次はいよいよマチュピチュです。
インカの都市マチュピチュはジャングルの中にあり、麓からはその姿を確認することはできません。空中からしかその存在を確認することはできないために“空中都市”と呼ばれているそうです。
発見されたのは今から約100年前のこと。
なぜこの場所に、何のために造られたのか、いろいろな説はあるもののすべてが未だに謎に包まれています。
ここはスペイン軍に発見されなかったためインカの石組みがそのまま残されています。
まずはこれぞマチュピチュ!という一枚から.
背後にそびえるのはワイナピチュと呼ばれる峰で、この峰に翌日早起きして登って来ました。
片道1時間くらいなのですが、死ぬかと思うくらいしんどかったです…。
でも登り終えた頂上からはコンドルの形と言われるマチュピチュの全景がみられます。

段々畑です。インカの遺跡ではこのような石組みがたくさん残されています。
高地でも栽培できるトウモロコシやジャガイモなどが育てられていたそうです。

次に向かったのはティティカカ湖と呼ばれる湖です。
ここは海抜3890mで南米最大の湖です。
ウロス島というトトラ(葦)でできた浮島を訪れました。
彼らはトトラで島を作り、家を作り、そして舟を作り生活しています。それだけではなくトトラは薬にもなるそうです。


旅の途中で、市場ものぞいてみました。
トウモロコシやジャガイモはさすがに原産国。見たこともないくらい種類が豊富でした。


意外だったのはフルーツがたくさんあったことです。

肉は牛肉や豚肉、鶏、羊などの他に最近日本でも人気のある“アルパカ”も食べられています。アルパカは牛肉よりちょっと硬めで少しクセがある感じでしたよ。
海の近くでは魚介類もたくさん食べられているそうです。
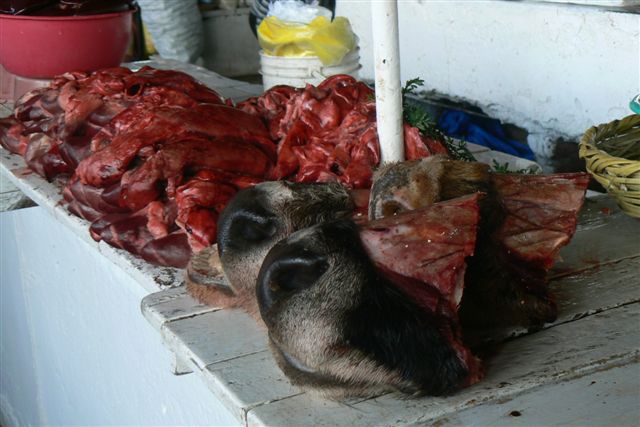

食事は、ほとんどが口にあうものばかりでおいしかったです。
ニンニクのスープとカモミールティ

牛肉と野菜の炒め物

ジャガイモ、トマトと細切れ肉の炒め物

これはクイというネズミ(日本名:テンジクネズミ)
クスコの名物、ということでチャレンジしてみました。
味は鶏肉みたいで、スパイスで味付けをしているせいか意外とクセもなくおいしかったです.

ティティカカ湖周辺では湖でとれる魚料理を食べました。


手前は魚のスープです。すごくいい出汁が出ていておいしい!
奥はキヌワ(高地で採れる穀物の一種)のスープであっさりしてこれもとてもおいしかった!

コカ茶
コカインの元になる、あのコカです。
高山病の予防に効果があると言われており、ほとんどのホテルでレセプションに置いてあり、無料で飲むことができます。
私はこれがお気に入りで、何杯も飲みました(ハイになったりはしませんよ!)

気候は、赤道に近いけど高地にあるという地理から、日中は日差しがきつく気温は25度くらいまで上がり、夜間から朝方にかけては0度近くまで下がる、という感じです。
心配していた高山病も、ダイアモックスを予防服用していたおかげか、コカ茶が効いたのか大丈夫でした。ただ、消化機能が落ちるみたいで、すぐにおなかいっぱいになるし、中々おなか空かないし、で旅の楽しみである食事が思う存分には食べられなかったのがちょっと残念でした。あとはとにかくすぐに息があがる、というのを実感しました。ちょっと坂を上ったりするとすぐに心臓がバクバク、息がハァハァといった感じになりました。
以上、簡単ですがペルー旅行記でした。インカ帝国なんて名前聞いたことあるくらい、という私でも充分楽しめましたので、興味のある方は是非訪れてみてください。
なんかとりあえずオ ナってるとこ見てるだけで金貰えるって話だったから
ホ テ ルでずっと見てたんだけど、さすがに我慢出来なくてフ ル ボ ッ キwwwww
攻めまくる勢いで服脱いだんだが、俺が攻めるまでもなく
ソッコーで 工 口 い音たてながらもの凄い勢いでむしゃぶられますたwwwwww
てか逆にお礼言われて約束の額より3マン余計に貰えたしwww
http://hole.hotohototo.net/p1rlptz/
END
最近ヤってたのやめて今ココ使ってんだけど、こっちの方が話し早いわ(^^;
メールして5分も経たん内にホ テ ルGOだもんwwwwwww
ホ テ ル着いてとりあえずバ イ 部突っ込んだんだけど、
待ってましたー!!みたいな感じでよがりまくりwwwww
ここ感 度良くて名 器持ち多すぎwwww とりまヤってみそwwwww
http://pamp.gorioyaji.net/gy5bvql/
END
どうしよwwww 年上のお姉たまにおまかせで適当にやったら
2 0 万 ゲト━━(*゜∀゜*)━━!!!!
ちょww えええっっっっと・・・・(アセアセ
とりまもっかいヤってくるわーwwww
今溢れまくりでタイミングいいから今のうちだなwwwww
http://mata.yescompile.com/gcvs1z3/
END
前 立 腺 攻め+亀 頭 攻めヤヴァすぎるーーーー!!!!!!!!!!!!
何回イったかわかんねーし、てか潮 吹 い ち ま っ たしなんだよこれー!!!!!
ち●-こ見せるだけの約束だったけど、なんかノリでこういう事にwwwww
でもこれは・・イイ!!! 毎回やってもらう事にしたわwwwwwwww
http://kuma.chala-head.com/iq00t3w/
END
おペーニスちょうだい!!!!!!
んなメールをフルテンションでいきなり送られて
今の女と始まったわけだが・・・
ずっとテンション高ぇから最近困ってんのよwwいやマジwww
ぶっちゃけ他にもいっぱい女いるしなー(^^;
でもやっぱなぁーウマいんだよなぁコイツが一番・・・
http://mika.acmahsjfms.com/2qjw4u0/
あー悩むうううううううう!!!!!!!
END
http://morimori.menslip.com/agp4u4z/ ~-y(^.^;)これに群がる女ヤベwwwww
なんかよくわからんが寄ってくる女を適当に扱ってたら
ドM女が集まりまくっていつのまにか王様にされたしwwwwwww
ずっと童●だったんだが、早くこれやりゃよかったと後悔(^^;
ま!後悔した分毎晩やってるけどな!!(爆)
END
こんだけ稼いだら神気取ってもいいだろwwwwwww
http://paipai.world-wife.com/8govh6q/
てか、ヤる事っつっても一緒に手淫して後は騎乗で
一方的に女に乱れてもらうだけなんだけどなwwwwwwww
今日もこれから5万稼いできやすwwwwwww楽すぎワロチwwwwww
END
移動するのが面倒だけど、着いた後は寝てるだけでいいしチョロいよな^^
http://rakuraku.nnstarterpp.net/-oc3jzy/
てか俺さーこのところ人気出まくりだし
いつも8 万請求だけど14 万に上げてみたの!!!
なのに前よりも引張りダコなんだがwwww 何?高級感?イミフwwww
END
http://pyupyu.momoringo.net/k530j7x/
ちょーー!!!教えてくれんの遅すぎだろー!!!!!!!
金払って風-俗行ってたのがバカみてーじゃねーかぁああ!!!!!!!!!
つか バイ-ブでクリ攻めするだけで15万くれるって何つー金銭感覚だよwww
おかげで金貯まりすぎて俺の金銭感覚まで狂ってきたじゃん(^^;
責任取れよなーwwwww
END
ナイキ air force 1 http://www.ninkimall.com/40-air-force-1
ninkimallは大手ファッションのネットショップです.ナイキ 靴,ナイキ スニーカー,アディダス スニーカー,アディダス ランニング,nike シューズ ランニングを販売しています.価格特恵,お買い得ですよ.
END
SPECIAL OFFER : For Women Herbal on SALE , Buy Viagra For Women Herbal shop online .
END
awesome buildings
END
Funny best dose for daily vessels are found to more evident and stressed.
END
素晴らしいですね!地球の裏側にあるペルーへの旅行を楽しんだようですね。初めての南米旅行で不安もあったかもしれませんが、治安や高山病の心配もなく、美味しい食べ物を楽しむことができたようです。
END
私はそこを訪れて、その多様な文化に浸るつもりです。
END
あなたの記事を読んでいて、このテーマに関する電子書籍の作成を検討していたかどうか疑問に思いました。 あなたの文章はすぐに売れるでしょう。 あなたには文章を書く才能がたくさんあります。
END
I like it very much. Perhaps you are too. Interestingly, right
END
どれもとても美味しくて素晴らしいお料理ばかりです。 一日も早く食べられるようになるといいですね。
END
これらはここの伝統的で有名な料理です。 とても美味しくてユニークです。
END
あなたの料理は美味しそうですし、新鮮な食材で作られていて、どこでも買うことができます。これは素晴らしい記事で、とても気に入っています。 友達と共有します。
END
This article addresses an important issue that needs more attention. The solutions you proposed are practical and thought-provoking. It's refreshing to see actionable steps for creating positive change.
END
You've submitted an extremely detailed document. I read through your entire essay and I truly enjoy it; I understand your point of view.
END
You've come this far and I think that's great, keep chasing your dreams and one day you'll reach the top and then you'll see how great you've become .
END
I like it exceptionally much. Maybe you're as well. Interests, right
END
Are you up for an adventure that will keep you coming back for more? Geometry Dash promises an epic journey filled with exciting obstacles and electrifying music.
END
It really appeals to me. Perhaps you are as well. Interests, yes
END
The piece is a thought-provoking exploration of the human condition.
END
An important topic that requires more attention is covered in this essay. Your suggested fixes are both doable and stimulating.
END
Thanks for sharing this interesting and informnative article.
END
These look great, I'd love to try them
​
END
The immersive gameplay of Slope is a testament to its captivating design, providing players with a pulse-pounding adventure.
END
This post is a very detailed review of an important topic. I feel like I have improved my knowledge after reading it.
END
Beyond its engaging gameplay, Kinitopet captivates players with its breathtaking visuals and immersive sound design.
END
今夜は新しいお客さんが来て皆で楽しく頂きました。
END
In Infinite Craft, accidental merges promote a mindset of resilience and adaptability, as players learn to overcome challenges.
END
I've seen so many great photos of this place but haven't had the chance to visit yet. I hope that I will have time to come here to see this beautiful scene with my own eyes
END
Guide to Setting Up Arlo Video Doorbell
The Arlo Video Doorbell offers advanced security features and convenient access to your doorstep. If you're looking to install and set up your Arlo Video Doorbell, follow these step-by-step instructions:
1. Unboxing Your Arlo Video Doorbell:
Carefully unbox your Arlo Video Doorbell and ensure that all components are present, including the doorbell unit, mounting plate, screws, wire extenders (if applicable), and user manual.
2. Choose Installation Location:
Select an appropriate location near your front door where the Arlo Video Doorbell can provide optimal coverage and visibility of your doorstep.
3. Install the Mounting Plate:
Use the provided screws to attach the mounting plate securely to the chosen location. Ensure that the mounting plate is level and firmly attached to the surface.
4. Connect Wiring (if applicable):
If your Arlo Video Doorbell requires wiring for power, carefully follow the instructions provided in the user manual to connect the wires to your existing doorbell wiring.
5. Attach the Doorbell Unit:
Align the doorbell unit with the mounting plate and gently push it into place until it clicks securely. Ensure that the doorbell unit is level and properly aligned.
6. Power On the Doorbell:
If your Arlo Video Doorbell is battery-powered, insert the batteries into the unit and power it on. If it's hardwired, turn on the power supply to activate the doorbell.
7. Download the Arlo App:
Download and install the Arlo app on your smartphone or tablet from the App Store (for iOS devices) or Google Play Store (for Android devices).
8. Set Up Arlo Account:
Launch the Arlo app and follow the on-screen instructions to create a new Arlo account or log in to your existing account.
9. Add the Doorbell to Your Arlo Account:
In the Arlo app, tap on the "Add Device" option and select "Doorbells" from the list of available devices. Follow the prompts to add your Arlo Video Doorbell to your account.
10. Complete Setup and Configuration:
Follow the in-app setup wizard to complete the configuration of your Arlo Video Doorbell. This may include connecting the doorbell to your Wi-Fi network and adjusting settings such as motion detection sensitivity and notification preferences.
11. Mounting Adjustments (if needed):
After setup is complete, make any necessary adjustments to the doorbell's position or angle to ensure optimal coverage and functionality.
12. Test the Doorbell:
Test the functionality of your Arlo Video Doorbell by pressing the doorbell button and verifying that you receive notifications on your smartphone or tablet.
Congratulations! Your Arlo Video Doorbell is now successfully set up and ready to provide enhanced security and convenience to your home. Enjoy the peace of mind knowing that you can monitor your doorstep from anywhere with the Arlo app.
END
I went to the other side of the earth, Peru, to see the world-famous Machu Picchu, which I've always longed to see. Despite initial concerns about safety, altitude sickness ranging from 2400m to 4400m, and not knowing Spanish, the trip turned out to be enjoyable with no scary experiences. Here are some of the sights I encountered on my journey:
Starting from the city of Cusco, the former capital of the Inca Empire, where Inca temples and palaces were destroyed by the Spanish in the 1500s but their remarkable stonework remains as the foundation for Spanish-style churches.
Next, I visited the famous "12-angle stone" and even more intricate "14-angle stone" along with locals dressed in colorful ethnic attire, celebrating festivals and dancing in the squares.
Finally, I reached Machu Picchu, the "Lost City of the Incas," hidden in the jungle and known as the "city in the sky" because it can only be seen from the air. Discovered about a century ago, its purpose and origin still remain a mystery.
After experiencing the breathtaking view of Machu Picchu and climbing the nearby peak of Huayna Picchu, I visited Lake Titicaca, the largest lake in South America, where I explored the Uros Islands made of totora reeds.
Along the way, I also explored local markets filled with a wide variety of corn, potatoes, and surprisingly abundant fruits, showcasing the rich agricultural diversity of the region. Overall, my journey to Peru was an unforgettable adventure filled with stunning landscapes and vibrant cultures.
Microsoft Edge is a widely used web browser developed by Microsoft, offering users various features and functionalities for a seamless internet browsing experience. While Microsoft provides extensive online resources and community forums for troubleshooting and assistance, contacting direct phone support for Microsoft Edge may not be available or necessary. However, you can still get help and support for Microsoft Edge through the following channels:
1. Online Resources:
Microsoft Support Website: Visit the official Microsoft Support website for Microsoft Edge. Here, you can find a wide range of articles, guides, tutorials, and troubleshooting steps to address common issues and queries related to Microsoft Edge.
2. Community Forums:
Microsoft Community Forums: Engage with the Microsoft Community Forums dedicated to Microsoft Edge. Users and Microsoft moderators actively participate in these forums, offering help, advice, and solutions to various Edge-related problems and questions.
3. Contact Microsoft Support:
Microsoft Support Chat: Use the Microsoft Support Chat feature available on the Microsoft Support website to chat with a virtual agent or support representative. They can provide assistance and guidance regarding Microsoft Edge queries and issues.
4. Feedback and Suggestions:
Microsoft Feedback Hub: If you encounter issues or have suggestions for improving Microsoft Edge, you can submit feedback directly through the Microsoft Edge browser or the Microsoft Feedback Hub app.
5. Third-Party Resources:
Online Tutorials and Guides: Explore various online tutorials, guides, and YouTube videos created by tech enthusiasts and experts. These resources often offer step-by-step instructions for troubleshooting common Microsoft Edge issues and optimizing its performance.
6. Check for Updates:
Ensure that you are using the latest version of Microsoft Edge by regularly checking for updates. New updates often include bug fixes, security patches, and performance improvements that can resolve existing issues.
Conclusion:
While direct phone support may not be available specifically for Microsoft Edge, users can access a wealth of online resources, community forums, and virtual support options provided by Microsoft. By utilizing these channels effectively, users can troubleshoot problems, seek assistance, and stay updated with the latest features and improvements for a smooth browsing experience with Microsoft Edge.
Microsoft Edge, the web browser developed by Microsoft, is a widely used application on various devices. If you encounter any issues or need assistance with Microsoft Edge, here are some steps you can take to find help:
1. Official Microsoft Edge Support Website:
Visit the official Microsoft Edge support website for troubleshooting guides, FAQs, and other helpful resources. You can access it by searching "Microsoft Edge support" on your preferred search engine.
2. Contact Microsoft Support:
You can contact Microsoft Support directly for assistance with Microsoft Edge. While there isn't a specific phone number dedicated solely to Microsoft Edge support, you can reach Microsoft Support through their general helpline. Visit the Microsoft Support website to find contact options for your region.
3. Community Forums:
Explore Microsoft Community forums where you can post your questions or browse through existing threads to find solutions. Often, other users or Microsoft MVPs (Most Valuable Professionals) may provide helpful advice or troubleshooting tips.
4. Social Media Channels:
Follow Microsoft Edge's official social media channels on platforms like Twitter or Facebook. Companies often provide support and updates through their social media accounts.
5. Help within Microsoft Edge:
Microsoft Edge also includes built-in help and support features. You can access the browser's help documentation by clicking on the "..." menu (located in the upper-right corner), selecting "Help and feedback," and then choosing "Help." This will provide you with information and guidance directly within the browser.
6. Online Tutorials and Guides:
Search for online tutorials, guides, and YouTube videos that cover common issues and tips for using Microsoft Edge. Many technology websites and channels offer detailed walkthroughs for troubleshooting and optimizing web browser settings.
7. Check for Updates:
Ensure that you are using the latest version of Microsoft Edge. Updates often include bug fixes and improvements that can address issues you may be experiencing.
8. Reset Microsoft Edge:
If you encounter persistent problems with Microsoft Edge, you can try resetting the browser to its default settings. This can often resolve issues related to performance or functionality.
By following these steps and utilizing the available resources, you can find the help you need to address any issues or concerns you encounter while using Microsoft Edge. Remember to provide detailed information about the problem you're experiencing when seeking assistance to receive the most accurate support.
END
During my trip to Peru, I had the opportunity to fulfill my dream of seeing the awe-inspiring Machu Picchu. Despite initial concerns about safety, altitude sickness, and language barriers, my journey turned out to be delightful. From the historic city of Cusco, once the capital of the Inca Empire, to the mystical Machu Picchu nestled in the jungle, every moment was enchanting. The intricate Inca stonework, such as the famed "12-angle stone," stood as a testament to ancient craftsmanship. In Cusco, I witnessed vibrant festivals with locals adorned in traditional attire, adding color to the cobblestone streets. Finally, reaching Machu Picchu, the "Lost City of the Incas," felt surreal. Its remote location, hidden amidst the jungle, gave it an ethereal charm. Climbing the nearby peak of Huayna Picchu, though challenging, rewarded me with a breathtaking panoramic view of Machu Picchu. Journeying further to Lake Titicaca, I explored the floating islands of Uros, marveling at the ingenuity of the people who built their homes atop totora reeds. From bustling markets teeming with diverse produce to terraced fields showcasing Inca agriculture, Peru captivated me with its rich culture and natural beauty.
Experiencing connectivity issues with your Netgear router can be frustrating, especially when the internet connection is disrupted. Here are several troubleshooting steps to help you resolve the problem of your Netgear router not connecting to the internet:
1. Check Physical Connections:
Ensure that all cables connecting your Netgear router to the modem and other devices are securely plugged in. Verify that the Ethernet cable from the modem is connected to the Internet (WAN) port on your Netgear router.
2. Restart Your Devices:
Power cycle your Netgear router and modem by unplugging them from the power source, waiting for about 30 seconds, and then plugging them back in. Allow them to restart fully, and then check if the internet connection is restored.
3. Verify Internet Service:
Confirm that your internet service is operational by checking the status of other devices connected to the same network. If other devices are also unable to connect to the internet, the issue may be with your internet service provider (ISP).
4. Check Internet LED Lights:
Pay attention to the LED indicators on your Netgear router. If the internet LED is orange or red, it indicates that there is a problem with the internet connection. Refer to your router's manual to understand the meaning of different LED light colors.
5. Update Router Firmware:
Ensure that your Netgear router's firmware is up to date. Log in to the router's web interface using a web browser, navigate to the firmware update section, and follow the instructions to check for and install any available updates.
6. Perform a Factory Reset:
If all else fails, you can perform a factory reset on your Netgear router to revert it to its default settings. Keep in mind that this will erase any custom configurations, so be sure to back up any important settings before proceeding.
7. Contact Netgear Support:
If you've exhausted all troubleshooting steps and your Netgear router still won't connect to the internet, it may be a hardware issue or require advanced troubleshooting. Contact Netgear customer support for further assistance.
8. ISP Assistance:
If the issue persists and is determined to be related to your internet service, contact your ISP for help. They can diagnose any potential issues with your internet connection and provide further guidance or assistance.
By following these steps, you can troubleshoot and resolve the problem of your Netgear router not connecting to the internet. Be patient and methodical in your approach, and don't hesitate to seek assistance from Netgear support or your ISP if needed.
Experiencing connectivity issues with your Netgear router can be frustrating, especially when you see the orange or red internet light indicating a problem. Here are some troubleshooting steps to help resolve the issue:
1. Check Internet Connection:
Ensure that your internet service is active and working properly. Contact your Internet Service Provider (ISP) to verify if there are any outages in your area.
2. Power Cycle:
Turn off your Netgear router and modem (if separate) by unplugging them from the power source. Wait for about 30 seconds before plugging them back in. Restart your devices and check if the internet light turns green.
3. Verify Connections:
Make sure all cables (Ethernet, coaxial, etc.) are securely connected to the appropriate ports on your Netgear router and modem. Loose or damaged cables can cause connectivity issues.
4. Firmware Update:
Ensure that your Netgear router's firmware is up to date. Log in to the router's admin panel using a web browser and check for any available firmware updates in the settings menu. Follow the on-screen instructions to update the firmware if necessary.
5. Factory Reset:
If other troubleshooting steps fail to resolve the issue, you may need to perform a factory reset on your Netgear router. Keep in mind that this will reset all settings to default, so make sure to back up any important configurations beforehand.
6. Contact Netgear Support:
If you've exhausted all troubleshooting options and your Netgear router still won't connect to the internet, it may be a hardware issue. Contact Netgear customer support for further assistance and possible warranty services.
7. Consider Professional Help:
If the problem persists despite your efforts, consider seeking assistance from a professional network technician or IT specialist. They can diagnose the issue more comprehensively and provide personalized solutions.
By following these troubleshooting steps, you can address the Netgear router's connectivity issues and restore your internet connection. Always ensure to prioritize safety when handling networking equipment and consult the manufacturer's documentation for specific instructions related to your router model.
Experiencing connectivity issues with your Netgear router can be frustrating, especially when the internet connection is disrupted. Here are several troubleshooting steps to help you resolve the problem of your Netgear router not connecting to the internet:
1. Check Physical Connections:
Ensure that all cables connecting your Netgear router to the modem and other devices are securely plugged in. Verify that the Ethernet cable from the modem is connected to the Internet (WAN) port on your Netgear router.
2. Restart Your Devices:
Power cycle your Netgear router and modem by unplugging them from the power source, waiting for about 30 seconds, and then plugging them back in. Allow them to restart fully, and then check if the internet connection is restored.
3. Verify Internet Service:
Confirm that your internet service is operational by checking the status of other devices connected to the same network. If other devices are also unable to connect to the internet, the issue may be with your internet service provider (ISP).
4. Check Internet LED Lights:
Pay attention to the LED indicators on your Netgear router. If the internet LED is orange or red, it indicates that there is a problem with the internet connection. Refer to your router's manual to understand the meaning of different LED light colors.
5. Update Router Firmware:
Ensure that your Netgear router's firmware is up to date. Log in to the router's web interface using a web browser, navigate to the firmware update section, and follow the instructions to check for and install any available updates.
6. Perform a Factory Reset:
If all else fails, you can perform a factory reset on your Netgear router to revert it to its default settings. Keep in mind that this will erase any custom configurations, so be sure to back up any important settings before proceeding.
7. Contact Netgear Support:
If you've exhausted all troubleshooting steps and your Netgear router still won't connect to the internet, it may be a hardware issue or require advanced troubleshooting. Contact Netgear customer support for further assistance.
8. ISP Assistance:
If the issue persists and is determined to be related to your internet service, contact your ISP for help. They can diagnose any potential issues with your internet connection and provide further guidance or assistance.
By following these steps, you can troubleshoot and resolve the problem of your Netgear router not connecting to the internet. Be patient and methodical in your approach, and don't hesitate to seek assistance from Netgear support or your ISP if needed.
END
To set up your Canon PIXMA printer to connect to WiFi, follow these steps:
Prepare for Setup:
Make sure your wireless network is set up and functioning properly.
Place your printer close to your wireless router during setup for a strong signal.
Turn On the Printer:
Plug in your Canon PIXMA printer and press the power button to turn it on.
Access the Control Panel:
Use the touchscreen or buttons on the printer's control panel to navigate to the setup menu.
Select Wireless Setup:
Navigate to the wireless setup option using the control panel.
Select the option to connect to a wireless network.
Choose Your Network:
Your printer will search for available wireless networks.
Select your WiFi network from the list of available networks.
Enter Network Password:
If prompted, enter the password for your WiFi network using the printer's control panel.
Complete Setup:
Once connected, your printer will display a confirmation message.
Print a test page to ensure that your printer is connected successfully.
Install Printer Software (if necessary):
Visit the Canon website and download the latest drivers and software for your PIXMA printer model.
Follow the on-screen instructions to install the software on your computer.
Test Print:
Print a test page from your computer to confirm that the printer is set up correctly and connected to your WiFi network.
Once you've completed these steps, your Canon PIXMA printer should be successfully connected to your WiFi network and ready for use.
Setting up your Canon PIXMA printer to connect to Wi-Fi ensures convenient printing from various devices on your network. Here's a step-by-step guide to help you set up your Canon PIXMA printer wirelessly:
Step 1: Unbox and Prepare
Unbox your Canon PIXMA printer and remove all protective materials.
Place the printer near your Wi-Fi router for a stable connection during setup.
Step 2: Power On
Plug in your Canon PIXMA printer and turn it on using the power button.
Step 3: Initial Setup
Follow the on-screen instructions on the printer's display panel to select your language, region, and other preferences.
Step 4: Access Point Mode
Press and hold the Wi-Fi button on your Canon PIXMA printer until the Wi-Fi light starts flashing.
Release the button once the Wi-Fi light begins to flash quickly.
Step 5: Connect to Wi-Fi
On your computer or mobile device, navigate to the Wi-Fi settings menu.
Look for the network name (SSID) that starts with "DIRECT-" followed by your printer's model number.
Select this network to establish a connection.
Step 6: Launch Setup Software
Once connected to the printer's Wi-Fi network, open a web browser and enter the following URL: https://ij.start.canon.
Follow the prompts to download and install the Canon PIXMA setup software on your device.
Step 7: Run Setup Wizard
Launch the Canon PIXMA setup software and follow the on-screen instructions to complete the setup process.
The software will search for available printers. Select your Canon PIXMA printer from the list.
Step 8: Connect to Home Wi-Fi
When prompted, choose your home Wi-Fi network from the list of available networks.
Enter your Wi-Fi password when prompted and click "Connect" or "Next" to proceed.
Step 9: Complete Setup
Follow any additional prompts to finish the setup process.
Once connected, you may be prompted to install printer drivers and software. Follow the on-screen instructions to complete the installation.
Step 10: Test Print
After setup is complete, print a test page to verify that your Canon PIXMA printer is connected to your Wi-Fi network and functioning correctly.
Congratulations! You have successfully set up your Canon PIXMA printer wirelessly, allowing you to print from your computer, smartphone, or tablet over your home Wi-Fi network. If you encounter any issues during setup, refer to the printer's manual or contact Canon customer support for assistance.
Setting up your Canon PIXMA printer to connect wirelessly to your Wi-Fi network is a straightforward process. Follow these steps to ensure a successful setup:
Step 1: Unbox and Prepare
Unbox your Canon PIXMA printer and ensure all packaging materials are removed.
Place the printer within range of your Wi-Fi router to ensure a stable connection during setup.
Step 2: Power On the Printer
Connect the power cord to your printer and plug it into a power outlet.
Power on the printer using the power button.
Step 3: Install Ink Cartridges and Load Paper
Open the ink cartridge access door and install the ink cartridges according to the instructions provided with your printer.
Load plain paper into the paper tray.
Step 4: Access Setup Mode
Press the "Menu" or "Setup" button on your Canon PIXMA printer's control panel.
Navigate to the wireless LAN setup option using the arrow keys and press "OK" or "Select."
Step 5: Select Wi-Fi Network
Choose the option to connect to a wireless network and select your Wi-Fi network from the list of available networks.
Enter your Wi-Fi network's password (if prompted) using the printer's keypad.
Step 6: Complete Setup
Once the printer is connected to your Wi-Fi network, it will display a confirmation message.
Follow any additional on-screen prompts to complete the setup process.
Step 7: Install Printer Drivers (Optional)
To enable printing from your computer or mobile device, download and install the appropriate printer drivers and software from the Canon website.
Follow the instructions provided during the installation process.
Step 8: Test Printing
Print a test page from your computer or mobile device to ensure that the printer is set up correctly and connected to your Wi-Fi network.
Troubleshooting Tips:
If you encounter any issues during setup, ensure that your Wi-Fi network is functioning correctly and that the password entered is correct.
Restart your printer and Wi-Fi router if you experience connectivity issues.
Refer to the user manual or online resources provided by Canon for additional troubleshooting steps.
By following these steps, you can easily set up your Canon PIXMA printer to connect wirelessly to your Wi-Fi network, allowing for convenient printing from multiple devices.
END
Setting up a Nest Doorbell is a relatively straightforward process. Here's a general guide to help you set up your Nest Doorbell:
Prepare Your Nest Doorbell: Start by unboxing your Nest Doorbell and ensuring that you have all the necessary components, including the doorbell itself, mounting hardware, and any tools required for installation.
Download the Nest App: Install the Nest app on your smartphone or tablet. The Nest app is available for both iOS and Android devices. If you already have the Nest app installed, make sure it's up to date.
Create a Nest Account: Open the Nest app and create a new Nest account or log in to your existing account. Follow the on-screen instructions to set up your account.
Add Your Nest Doorbell to the App:
Tap the "+" icon in the top-left corner of the Nest app to add a new device.
Select "Add Product" and choose "Nest Doorbell" from the list of available devices.
Follow the prompts to scan the QR code on the back of your Nest Doorbell or manually enter the setup code.
Choose Installation Method: Depending on your home's existing wiring and setup, you'll need to choose between hardwired or battery-powered installation. Follow the appropriate setup instructions based on your choice:
Hardwired Installation: If you have existing doorbell wiring, follow the instructions to connect your Nest Doorbell to the existing wires. Make sure to turn off power to the doorbell circuit before starting installation.
Battery-Powered Installation: If you're using battery power, insert the rechargeable battery into the Nest Doorbell and follow the instructions to pair it with the app.
Install and Mount Your Nest Doorbell:
Follow the step-by-step instructions in the Nest app to mount your Nest Doorbell securely next to your front door or entryway. Use the included mounting hardware and follow any specific instructions for your home's setup.
Connect Your Nest Doorbell to Wi-Fi:
Once your Nest Doorbell is mounted, follow the prompts in the Nest app to connect it to your Wi-Fi network. You'll need to enter your Wi-Fi network name and password.
Test Your Nest Doorbell:
After installation and setup are complete, test your Nest Doorbell to ensure that it's working properly. Press the doorbell button and check if you receive notifications on your smartphone or tablet.
Adjust Settings:
Customize your Nest Doorbell's settings in the Nest app. This includes adjusting motion detection sensitivity, setting up alerts, and configuring other preferences.
Complete Setup:
Once everything is set up and tested, you're all done! Your Nest Doorbell is now installed and ready to use.
END
If your Netgear Wi-Fi is not working, it can be frustrating, but there are several steps you can take to troubleshoot and resolve the issue:
Check for Firmware Issues: Sometimes, firmware updates can cause issues with your router. If you recently updated the firmware and started experiencing problems, consider rolling back to a previous version. Check Netgear's support website for instructions on how to do this.
Perform a Hard Reset: If all else fails, you can perform a hard reset on your router. This will restore it to its factory default settings. Keep in mind that this will erase all custom configurations, so make sure to back up any important settings before proceeding. You can usually perform a hard reset by pressing and holding the reset button on the router for 10-15 seconds.
Check for Hardware Issues: Inspect your router for any signs of physical damage or malfunction. Check the power adapter, cables, and ports for any issues. If you suspect a hardware problem, consider contacting Netgear support for assistance.
Consider Wi-Fi Extenders or Mesh Systems: If you're experiencing Wi-Fi coverage issues in certain areas of your home, consider using Wi-Fi extenders or a mesh Wi-Fi system to improve coverage. These devices can help eliminate dead zones and improve overall network performance.
Contact Your Internet Service Provider: If you've exhausted all troubleshooting options and are still experiencing issues, it's possible that there's an issue with your internet connection itself. Contact your internet service provider (ISP) to see if there are any known outages or issues in your area.
Seek Professional Help: If you're still unable to resolve the issue on your own, consider seeking help from a professional IT technician or networking specialist. They can perform more advanced diagnostics and troubleshooting to identify and fix the problem.
Check Power and Connections:
Ensure that your Netgear router is powered on and that all cables are securely connected to the router and modem. If the router has indicator lights, check if they are illuminated correctly.
Restart Your Router and Modem:
Turn off your router and modem by unplugging them from the power source.
Wait for about 30 seconds, then plug in the modem first and wait for it to fully restart.
Next, plug in the router and wait for it to fully restart.
After both devices have restarted, check if your Wi-Fi connection has been restored.
Check Internet Connection:
Ensure that your internet service is active and working properly. You can test this by connecting a computer directly to the modem via Ethernet cable and checking if you have internet access.
Reset Router Settings:
If restarting the router doesn't work, you can try resetting it to its factory default settings. There is usually a small reset button on the router that you can press and hold for about 10-15 seconds using a paperclip or pin. Note that this will erase any custom settings you've configured on the router.
Check Wi-Fi Settings:
Log in to your Netgear router's web interface using a web browser. You can usually access it by typing the router's IP address (e.g., 192.168.1.1) into the address bar and entering your login credentials.
Check the Wi-Fi settings to ensure that the wireless network is enabled and configured correctly. Make sure the SSID (network name) and password are set correctly.
Update Router Firmware:
Check if there are any firmware updates available for your Netgear router. You can usually find this option in the router's web interface under Administration or Maintenance. Follow the instructions to download and install any available updates.
Check for Interference:
Ensure that your router is not placed near other electronic devices or sources of interference, such as microwaves, cordless phones, or Bluetooth devices. These can disrupt the Wi-Fi signal and cause connectivity issues.
Contact Netgear Support:
If you've tried the above steps and are still experiencing issues with your Netgear Wi-Fi, consider contacting Netgear's customer support for further assistance. They can provide you with additional troubleshooting steps or arrange for a replacement if the router is found to be defective.
END
If your Roadrunner outgoing mail server is not working, it can be frustrating, but there are several steps you can take to troubleshoot and resolve the issue:
Check Server Settings: Ensure that you have the correct outgoing mail server settings configured in your email client or application. For Roadrunner, the outgoing mail server (SMTP) settings are typically:
Server: smtp-server.<your region>.rr.com (replace "<your region>" with your specific region, such as "cfl.rr.com" for Central Florida)
Port: 587 (or 25)
Encryption: TLS (or SSL/TLS)
Verify Username and Password: Double-check that you're using the correct username and password for your Roadrunner email account. Ensure that your password is entered correctly and hasn't expired or been changed recently.
Check Internet Connection: Make sure that your device is connected to the internet and that your internet connection is working properly. Test your connection by visiting other websites or services to ensure connectivity.
Disable Firewall or Antivirus Software: Sometimes, firewall or antivirus software can interfere with outgoing mail server connections. Temporarily disable any firewall or antivirus software on your device and try sending an email again.
Clear Outbox: If you have any stuck or unsent emails in your outbox, try clearing them out. Sometimes, a stuck email can prevent other emails from being sent.
Try Alternate Ports: If you're unable to send emails using the default SMTP port (587), try using port 25 instead. Some internet service providers (ISPs) may block certain ports, so using an alternate port can help bypass this restriction.
Contact Roadrunner Support: If you've tried the above steps and are still unable to send emails, contact Roadrunner support for assistance. They can provide you with additional troubleshooting steps or investigate if there are any issues on their end.
Use Webmail: If you're unable to send emails using your email client or application, try accessing your Roadrunner email using webmail (via a web browser). This can help determine if the issue is specific to your email client or if it's a broader issue with your email account or server.
Check for Service Alerts: Visit the Roadrunner or Spectrum website to see if there are any service alerts or outage notifications in your area. Sometimes, email server issues can be due to maintenance or outages on the provider's end.
Review Account Settings: Double-check your email account settings to ensure that all configurations are correct. Pay special attention to settings such as authentication method (e.g., password authentication), server address, port number, and encryption type (e.g., TLS).
Test with Another Device or Email Client: If possible, try sending emails from another device or email client to see if the issue is specific to one device or application. This can help narrow down the cause of the problem.
Check Email Limits: Some email providers impose limits on the number of outgoing emails or the size of attachments that can be sent within a certain time frame. Review your provider's email sending limits to ensure that you're not exceeding them.
Verify Email Blocking: Check to see if your outgoing emails are being blocked by the recipient's email server or filtered as spam. Sometimes, emails may be rejected or flagged if they contain certain content or attachments.
Contact ISP Support: If you're unable to resolve the issue with your Roadrunner email, contact your internet service provider (ISP) for assistance. They may be able to help diagnose and troubleshoot connectivity issues or provide alternative solutions.
Consider Email Migration: If the issue persists and you're unable to send emails reliably using Roadrunner, consider migrating your email to a different provider or using a different email service. There are many free and paid email services available that may better suit your needs.
Consult with IT Support: If you're using Roadrunner email for business purposes, consider reaching out to your company's IT support team for assistance. They may have additional resources or expertise to help resolve the issue.
END
If your HP printer is printing blank pages, it can be frustrating, but there are several steps you can take to troubleshoot and resolve the issue:
Check Ink or Toner Levels: Ensure that your printer has enough ink or toner to print. If the ink or toner cartridges are low or empty, replace them with new ones.
Run Print Quality Diagnostic: Many HP printers have a built-in print quality diagnostic tool. Use the printer's control panel or the HP Smart app on your computer or mobile device to run a print quality diagnostic test. This test can help identify any issues with the printhead or ink cartridges.
Clean Printhead: If the print quality diagnostic test reveals issues with the printhead, you can try cleaning it. Most HP printers have a printhead cleaning utility that can be accessed through the printer's control panel or the HP Smart app. Follow the on-screen instructions to run the printhead cleaning process.
Check Paper and Media Settings: Ensure that you're using the correct type and size of paper for your print job. Incorrect paper settings can result in blank pages or poor print quality. Adjust the paper settings in the printer driver or control panel to match the paper you're using.
Update Printer Drivers: Outdated or corrupted printer drivers can cause printing issues. Check the HP website for any available updates for your printer model and install them on your computer.
Restart Printer: Sometimes, a simple restart can fix minor issues with the printer. Turn off the printer, unplug it from the power source, wait for about 30 seconds, then plug it back in and turn it on again.
Check for Paper Jams: Open the printer's paper tray and any access doors to check for paper jams or obstructions. Clear any paper jams and ensure that there are no bits of torn paper stuck inside the printer.
Perform Printer Reset: Resetting the printer to its factory defaults can sometimes resolve printing issues. Refer to your printer's manual or the HP website for instructions on how to perform a factory reset.
Contact HP Support: If you've tried the above steps and are still experiencing issues with your HP printer printing blank pages, consider contacting HP support for further assistance. They can provide you with additional troubleshooting steps or arrange for a repair or replacement if necessary.
Check Print Settings: Ensure that the print settings in your document or print job are configured correctly. Verify that you've selected the correct printer, paper size, orientation, and color settings. Sometimes, incorrect print settings can cause blank pages to be printed.
Inspect Cartridges: Remove the ink or toner cartridges from your printer and inspect them for any signs of damage or clogging. Clean the printhead nozzles or toner drum carefully using a lint-free cloth and distilled water if necessary. Reinstall the cartridges securely into the printer.
Run Print Head Alignment: Some HP printers allow you to align the print heads to improve print quality. Check your printer's manual or settings menu for an option to run a print head alignment. Follow the instructions to align the print heads properly.
Perform Deep Cleaning: If basic printhead cleaning didn't resolve the issue, consider performing a deep cleaning or printhead alignment procedure. This can help unclog stubborn ink or toner buildup in the printhead nozzles and improve print quality.
Test with Different Document: Print a test page or document from a different application or device to see if the issue persists. This can help determine if the problem is specific to a particular document or application.
Use Genuine HP Cartridges: Ensure that you're using genuine HP ink or toner cartridges. Third-party or counterfeit cartridges may not provide optimal print quality and could cause printing issues.
Check Printer Firmware: Ensure that your printer has the latest firmware installed. Check the HP website for any available firmware updates for your printer model and install them if necessary. Firmware updates may include bug fixes and improvements that can help resolve printing issues.
Perform Hardware Diagnostics: Some HP printers have built-in diagnostic tools that can help identify hardware issues. Refer to your printer's manual or the HP website for instructions on how to run hardware diagnostics.
Contact HP Support: If you've tried all the troubleshooting steps and are still unable to resolve the issue, contact HP support for further assistance. They can provide you with additional troubleshooting steps or arrange for a repair or replacement if necessary.
END
The default password for Brother printers can vary depending on the model and configuration. However, for many Brother printers, including the Brother MFC-L8900CDW, the default password is often blank (no password).
If no password works, or if you've set a password and forgotten it, you may need to perform a factory reset on the printer to restore it to its default settings. Keep in mind that performing a factory reset will erase all custom settings and configurations on the printer.
To perform a factory reset on a Brother printer, follow these general steps:
Press the Menu button on the printer's control panel.
Navigate to the "Initial Setup" or "Reset" option using the arrow keys.
Select "Reset" or "Factory Reset" from the menu.
Confirm that you want to reset the printer to its factory defaults.
The printer will restart and reset to its factory settings.
After the factory reset, you should be able to access the printer's settings and configure it as needed, including setting a new password if desired. If you encounter any issues or if the default password doesn't work, consult the printer's manual or contact Brother support for further assistance.
If you need more information about the default password for your Brother printer or encounter any issues with accessing its settings, here are some additional steps you can take:
Check the Printer Manual: The printer manual or user guide provided by Brother often contains information about default passwords and how to access or reset them. Look for a section on security or password settings.
Contact Brother Support: If you're unable to find the default password in the printer manual or if you encounter any difficulties, consider reaching out to Brother's customer support for assistance. They can provide you with the correct default password or guide you through the process of resetting it.
Perform a Hard Reset: If you've forgotten the password and are unable to access the printer's settings, you may need to perform a hard reset to restore it to its factory defaults. The process for performing a hard reset may vary depending on the model of your Brother printer. Refer to the printer manual or contact Brother support for instructions on how to perform a hard reset.
Update Firmware: Sometimes, updating the firmware of your Brother printer can resolve password-related issues or improve security features. Check the Brother website for any available firmware updates for your printer model and follow the instructions to install them.
Consider Network Settings: If your Brother printer is connected to a network, ensure that the network settings are configured correctly. Incorrect network settings can sometimes prevent access to the printer's settings or cause authentication issues.
Reset Network Settings: If you're unable to access the printer's settings due to network-related issues, you may need to reset the network settings to their defaults. Refer to the printer manual or contact Brother support for instructions on how to reset the network settings.
END
TP-Link routers are renowned for their reliability, but occasionally users encounter issues like being connected to the router but having no internet access. This frustrating scenario can occur due to various reasons, from configuration errors to ISP problems. Here's a guide to diagnose and resolve common TP-Link router connectivity issues:
1. Check Physical Connections:
Ensure all cables are securely connected to the router and modem. A loose connection can lead to intermittent or no internet access.
2. Restart Devices:
Sometimes, a simple restart of the router and modem can resolve connectivity issues. Power them off, wait for a few minutes, then power them back on.
3. Verify Internet Connection:
Confirm whether the issue is with the router or the internet service itself. Connect a device directly to the modem to see if it can access the internet. If not, contact your ISP for assistance.
4. Reconfigure Router Settings:
Access the router's web interface and verify the network settings. Ensure the router is obtaining an IP address from the modem and that DHCP is enabled.
5. Update Firmware:
Outdated firmware can cause compatibility issues and performance problems. Check for firmware updates on the TP-Link website and apply them if available.
6. Reset Router:
If all else fails, perform a factory reset on the router. This will revert all settings to their defaults. Use the reset button on the router or access the web interface for a reset option.
7. Contact TP-Link Support:
If the issue persists, reach out to TP-Link customer support for further assistance. They can provide advanced troubleshooting steps or recommend hardware replacement if necessary.
By following these steps, you can diagnose and resolve TP-Link router connectivity issues effectively. Remember to document any changes made to the router settings for future reference. With patience and persistence, you can get your TP-Link router back online and enjoy uninterrupted internet access.
END
In today's interconnected world, communication is key, and Google Hangouts emerges as a versatile platform for seamless interaction. Whether for personal or professional use, Hangouts offers a suite of features to facilitate real-time conversations and collaboration. Here's a closer look at what Hangouts brings to the table:
Google Hangouts Chat:
Hangouts Chat serves as a hub for team communication, enabling users to exchange messages, share files, and collaborate in dedicated chat rooms. With threaded conversations and searchable history, finding relevant information is a breeze. Integration with other Google Workspace apps enhances productivity, allowing for seamless transitions between tasks.
Hangouts Call:
For voice and video communication, Hangouts Call provides a reliable platform for connecting with colleagues, friends, or family members. With high-quality audio and video, users can conduct virtual meetings, catch up with loved ones, or collaborate on projects with ease. The ability to screen share adds another layer of functionality, facilitating effective presentations and demonstrations.
Google Hangouts Help:
Navigating Hangouts' myriad features may seem daunting at first, but fear not—Google Hangouts Help is readily available to provide assistance. Whether it's troubleshooting technical issues, learning how to maximize Hangouts' capabilities, or accessing resources for setting up calls or chat rooms, help is just a click away.
Hangouts Phone Number:
In cases where additional support is required, users can reach out to Google Hangouts via phone for personalized assistance. Having a dedicated phone number ensures that users can address any concerns or queries promptly, enhancing their overall experience with the platform.
Hangouts Live:
For larger-scale events or broadcasts, Hangouts Live offers a solution for hosting virtual gatherings or presentations. With the ability to stream live video to a global audience, organizations can engage with stakeholders, customers, or the public in real-time, fostering connections and driving engagement.
In conclusion, Google Hangouts is more than just a communication tool—it's a catalyst for collaboration, innovation, and connection. Whether through chat, calls, or live events, Hangouts empowers users to communicate effectively and efficiently, bridging distances and bringing people together in meaningful ways.
END
Hotmail, now part of the Microsoft Outlook ecosystem, remains a staple in the world of email communication. However, like any digital platform, users may encounter occasional hurdles. That's where Hotmail support steps in, offering a lifeline to address queries, troubleshoot issues, and ensure a smooth email experience.
Hotmail Customer Service:
When facing challenges with your Hotmail account, don't fret—Hotmail customer service is at your disposal. Whether it's assistance with account recovery, password reset, or navigating the interface, knowledgeable representatives stand ready to lend a helping hand.
Contact Hotmail:
Need to reach out directly? Contacting Hotmail is a breeze. Whether via email, live chat, or phone, various channels are available to suit your preference and urgency. Don't hesitate to reach out; your concerns matter.
Hotmail Help:
For self-service solutions and troubleshooting guides, Hotmail Help is your go-to resource. Accessible via the Hotmail website, this repository of information covers a myriad of topics, from configuring settings to managing contacts.
Hotmail Phone Number:
Sometimes, a personal touch is necessary. Dialing the Hotmail phone number connects you with dedicated support professionals who can offer personalized assistance and guide you through complex issues.
Hotmail Tech Support:
Technical glitches? Fear not. Hotmail tech support specializes in resolving issues related to server errors, email delivery problems, and software compatibility. Rest assured, they'll work tirelessly to get you back up and running smoothly.
Hotmail Support Number:
For expedited assistance, dial the Hotmail support number. Experienced agents are on standby to address your concerns promptly and efficiently, ensuring minimal disruption to your email workflow.
Hotmail Contact Number:
Looking for a direct line to Hotmail? The Hotmail contact number puts you in touch with experts who understand the platform inside and out. No question is too big or small; they're here to assist you every step of the way.
In conclusion, Hotmail support is more than just a service—it's a commitment to ensuring your email experience remains seamless and stress-free. Whether through customer service, self-help resources, or direct assistance, Hotmail stands by its users, empowering them to navigate the digital realm with confidence.
END
Arlo, renowned for its innovative security solutions, empowers users with peace of mind through reliable surveillance. However, encountering issues with recording saving can be frustrating. Here's a guide to diagnose and resolve the "Arlo not saving recordings" problem:
1. Check Camera Settings:
Ensure that your Arlo camera settings are configured correctly for recording. Verify motion detection sensitivity, recording duration, and storage options in the Arlo app or web portal.
2. Battery and Power Source:
Low battery levels or power interruptions can prevent Arlo cameras from saving recordings. Check battery levels or power connections to ensure uninterrupted operation.
3. Internet Connectivity:
Stable internet connectivity is crucial for Arlo cameras to save recordings to the cloud. Check your Wi-Fi network strength and consider relocating the camera or adding a Wi-Fi extender if needed.
4. Subscription Plan:
Arlo offers various subscription plans with different storage capacities. Ensure your subscription plan provides sufficient cloud storage for saving recordings. Upgrade your plan if necessary.
5. Firmware Updates:
Outdated firmware can lead to compatibility issues and affect recording saving functionality. Check for firmware updates in the Arlo app or web portal and apply them to ensure optimal performance.
6. Storage Space:
Insufficient cloud storage space can prevent Arlo from saving recordings. Review your storage usage in the Arlo app or web portal and delete unnecessary recordings or upgrade your storage plan if needed.
7. Contact Arlo Support:
If the issue persists, contact Arlo customer support for further assistance. They can provide advanced troubleshooting steps or investigate potential hardware issues with your Arlo cameras.
By following these steps, you can diagnose and resolve the "Arlo not saving recordings" issue effectively. Remember to document any changes made and regularly maintain your Arlo system to ensure continuous surveillance coverage. With persistence and proactive troubleshooting, you can restore full functionality to your Arlo cameras and enjoy peace of mind knowing your property is secure.
END
Are you experiencing frustrating interruptions to your internet connection? One common culprit could be your router. When your router repeatedly drops the internet connection, it can disrupt your workflow, gaming sessions, streaming, and overall online experience. But fear not, as there are several potential reasons for this issue and corresponding solutions to get you back online smoothly.
Check Physical Connections: Ensure all cables connecting your modem, router, and devices are securely plugged in. A loose connection can cause intermittent drops in connectivity.
Restart Your Router: Sometimes, a simple reboot can resolve connectivity issues. Power off your router, wait for a few minutes, then power it back on. This can reset the device and clear any temporary glitches.
Update Firmware: Outdated router firmware may lead to performance issues. Check the manufacturer's website for firmware updates and follow their instructions to ensure your router is running the latest version.
Reduce Interference: Wireless routers can be affected by interference from other electronic devices, neighboring networks, or physical obstructions. Place your router in a central location, away from appliances like microwaves or cordless phones, and minimize obstacles between the router and your devices.
Change Wireless Channel: If you're using a Wi-Fi connection, consider switching to a less congested channel. Most routers allow you to adjust the channel settings through their administration interface.
Check for Overheating: Overheating can cause routers to malfunction. Ensure proper ventilation around your router and avoid placing it near heat sources. If necessary, consider using a cooling pad or fan to prevent overheating.
Update Network Drivers: If you're experiencing connectivity issues with specific devices, such as laptops or smartphones, make sure their network drivers are up-to-date. Visit the manufacturer's website for driver updates or use the device manager to check for updates.
Reset Router Settings: If all else fails, you can perform a factory reset on your router. This will restore the device to its default settings, erasing any customized configurations. Remember to reconfigure your network settings after the reset.
Contact Your Internet Service Provider (ISP): If the problem persists despite troubleshooting efforts, it could be an issue with your internet connection rather than the router itself. Contact your ISP to check for any service outages or connectivity issues in your area.
Consider Replacement: If your router is old or experiencing hardware failure, it may be time to invest in a new one. Look for a router with advanced features such as dual-band support, beamforming technology, and Quality of Service (QoS) prioritization for improved performance and reliability.
By following these troubleshooting steps, you can identify and address the underlying issues causing your router to drop the internet connection. Remember to approach each step systematically and be patient as you work towards a solution. With persistence and the right approach, you can enjoy a stable and reliable internet connection for all your online activities.
Are you experiencing frustrating interruptions to your internet connection? One common culprit could be your router. When your router repeatedly drops the internet connection, it can disrupt your workflow, gaming sessions, streaming, and overall online experience. But fear not, as there are several potential reasons for this issue and corresponding solutions to get you back online smoothly.
Check Physical Connections: Ensure all cables connecting your modem, router, and devices are securely plugged in. A loose connection can cause intermittent drops in connectivity.
Restart Your Router: Sometimes, a simple reboot can resolve connectivity issues. Power off your router, wait for a few minutes, then power it back on. This can reset the device and clear any temporary glitches.
Update Firmware: Outdated router firmware may lead to performance issues. Check the manufacturer's website for firmware updates and follow their instructions to ensure your router is running the latest version.
Reduce Interference: Wireless routers can be affected by interference from other electronic devices, neighboring networks, or physical obstructions. Place your router in a central location, away from appliances like microwaves or cordless phones, and minimize obstacles between the router and your devices.
Change Wireless Channel: If you're using a Wi-Fi connection, consider switching to a less congested channel. Most routers allow you to adjust the channel settings through their administration interface.
Check for Overheating: Overheating can cause routers to malfunction. Ensure proper ventilation around your router and avoid placing it near heat sources. If necessary, consider using a cooling pad or fan to prevent overheating.
Update Network Drivers: If you're experiencing connectivity issues with specific devices, such as laptops or smartphones, make sure their network drivers are up-to-date. Visit the manufacturer's website for driver updates or use the device manager to check for updates.
Reset Router Settings: If all else fails, you can perform a factory reset on your router. This will restore the device to its default settings, erasing any customized configurations. Remember to reconfigure your network settings after the reset.
Contact Your Internet Service Provider (ISP): If the problem persists despite troubleshooting efforts, it could be an issue with your internet connection rather than the router itself. Contact your ISP to check for any service outages or connectivity issues in your area.
Consider Replacement: If your router is old or experiencing hardware failure, it may be time to invest in a new one. Look for a router with advanced features such as dual-band support, beamforming technology, and Quality of Service (QoS) prioritization for improved performance and reliability.
By following these troubleshooting steps, you can identify and address the underlying issues causing your router to drop the internet connection. Remember to approach each step systematically and be patient as you work towards a solution. With persistence and the right approach, you can enjoy a stable and reliable internet connection for all your online activities.
END
In today's fast-paced digital world, customer support plays a pivotal role in shaping brand perception and loyalty. As technology evolves, so do the expectations of consumers when it comes to support services. Dell, a leader in the tech industry, recognizes the importance of providing seamless and efficient support to its customers. One such avenue is through Dell Support Chat, a platform designed to address customer queries and concerns in real-time.
Dell Support Chat offers a range of benefits that enhance the overall customer experience. Firstly, it provides instant access to knowledgeable support agents who are equipped to troubleshoot a variety of issues, from hardware malfunctions to software glitches. This immediacy is crucial in today's on-demand culture, where customers expect quick resolutions to their problems.
Moreover, Dell Support Chat offers a convenient and accessible channel for customers to seek assistance. With just a few clicks, users can connect with a support agent without the hassle of waiting on hold or navigating complex phone menus. This streamlined process saves time and frustration, ultimately leading to higher levels of customer satisfaction.
Furthermore, Dell Support Chat fosters personalized interactions between customers and support agents. Through this platform, agents can gather relevant information about the customer's product and previous interactions, allowing them to provide tailored solutions and recommendations. This personalized approach demonstrates Dell's commitment to understanding and addressing the unique needs of each customer.
Additionally, Dell Support Chat is available across multiple devices and platforms, making it easy for customers to reach out for assistance regardless of their location or preferred method of communication. Whether accessing the chat feature through Dell's website or mobile app, customers can expect consistent and reliable support.
In conclusion, Dell Support Chat serves as a valuable tool in enhancing the overall customer experience. By offering instant access to knowledgeable agents, streamlining the support process, fostering personalized interactions, and ensuring accessibility across devices, Dell demonstrates its dedication to customer satisfaction and support excellence. As technology continues to advance, Dell remains committed to evolving its support services to meet the ever-changing needs of its customers.
END
The Netgear Nighthawk series is renowned for its high-performance routers catering to the demands of modern internet usage. Among its many features, the Nighthawk routers often include a convenient WPS (Wi-Fi Protected Setup) button, offering users a quick and secure method to connect devices to their wireless network.
The WPS button on a Netgear Nighthawk router serves as a shortcut for establishing a secure connection between the router and a device, such as a smartphone, tablet, or laptop, without needing to enter a password. This feature is particularly handy for guests or when setting up new devices on the network.
Activating the WPS function typically involves a simple process:
Locate the WPS button: On most Netgear Nighthawk routers, the WPS button is located on the front or top panel of the device. It may be labeled clearly as "WPS" or represented by the WPS symbol, which resembles two arrows forming a circular shape.
Press the WPS button: To initiate the WPS process, press and hold down the WPS button on your Netgear Nighthawk router for a few seconds. The router's LED indicators may flash or change color to indicate that WPS mode has been activated.
Enable WPS on the device: While the router is in WPS mode, access the Wi-Fi settings on the device you want to connect to the network. Look for the option to connect using WPS and select it. The device will then attempt to establish a secure connection with the router.
Wait for the connection: After initiating the WPS connection on the device, wait for a moment as the router and device communicate and authenticate the connection. Once the connection is successfully established, the device should be connected to the wireless network without requiring a password.
Confirmation: Your device should now be connected to the Netgear Nighthawk router's wireless network. You may see a confirmation message on your device indicating a successful connection.
It's important to note that while the WPS feature offers convenience, it's essential to prioritize security. Some security concerns have been raised regarding WPS, particularly with older implementations that may be vulnerable to brute-force attacks. Netgear has taken steps to address these concerns in newer models, but users should always ensure their router firmware is up to date and consider disabling WPS if it's not needed.
In conclusion, the WPS button on a Netgear Nighthawk router provides a quick and straightforward method for connecting devices to your wireless network securely. By following a few simple steps, users can enjoy the convenience of hassle-free connections without compromising on security.
END
If you're looking to turn off Norton Safe Search, it's a relatively simple process. Norton Safe Search is a feature designed to provide safer browsing by filtering out potentially harmful websites from your search results. However, if you find it intrusive or unnecessary, here's how you can disable it:
Access Norton Security: Start by opening your Norton Security software on your computer. You can usually find it by clicking on the Norton icon in your system tray or by searching for it in your applications.
Open Settings: Once Norton Security is open, look for the settings menu. This might be labeled as "Settings" or "Preferences." Click on it to open up the settings window.
Find Safe Search Settings: In the settings menu, look for an option related to Safe Search. This might be listed under a section like "Web Protection" or "Online Safety." Click on this option to access the Safe Search settings.
Disable Safe Search: Within the Safe Search settings, you should see an option to toggle Safe Search on or off. Simply switch the toggle to the "Off" position to disable Norton Safe Search.
Confirm Changes: Once you've turned off Safe Search, be sure to save your changes. Look for a "Save" or "Apply" button within the settings window and click on it to confirm your selection.
Restart Browser (if necessary): In some cases, you may need to restart your web browser for the changes to take effect. Close and reopen your browser to ensure that Norton Safe Search is no longer active.
By following these steps, you should be able to turn off Norton Safe Search and browse the web without its filtering feature. Keep in mind that while Norton Safe Search can provide an extra layer of protection, it's ultimately up to you to decide whether or not you want to use it. If you ever want to re-enable Safe Search in the future, you can simply follow these steps again and toggle it back on.
END
Slither.io is a game that celebrates the power of friendship and teamwork - whether you're collaborating on a project or working together to achieve a common goal, there's always strength in unity and cooperation in the world of Slither.io.
END
The That's Not My Neighbor game is a great way to have fun and stimulate the mind in finding and recognizing the unique characteristics of your neighbors.
END
Wow, I never thought about it that way before.
END





乙 パ イの心地良さに勝るものはありまへんwwwwwww
勢いでこれ始めたけど童帝脱出できたしバイト代入るし
マジやってよかったーーーー(´;ω;`)
これ内緒だけど、童帝って言ったら貰える金倍増するから
毎回「童帝なんでよろしく♪」って言ってるぉwwwwwwwww
http://nuko.yarashiyo.com/0d0b9cb/